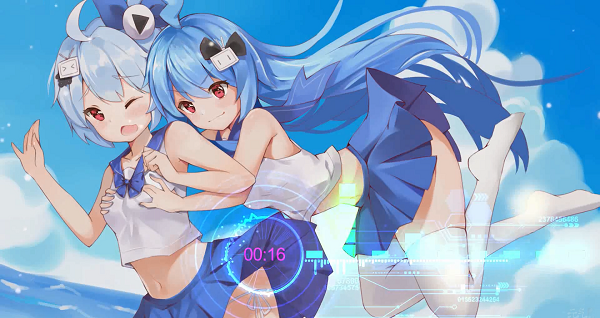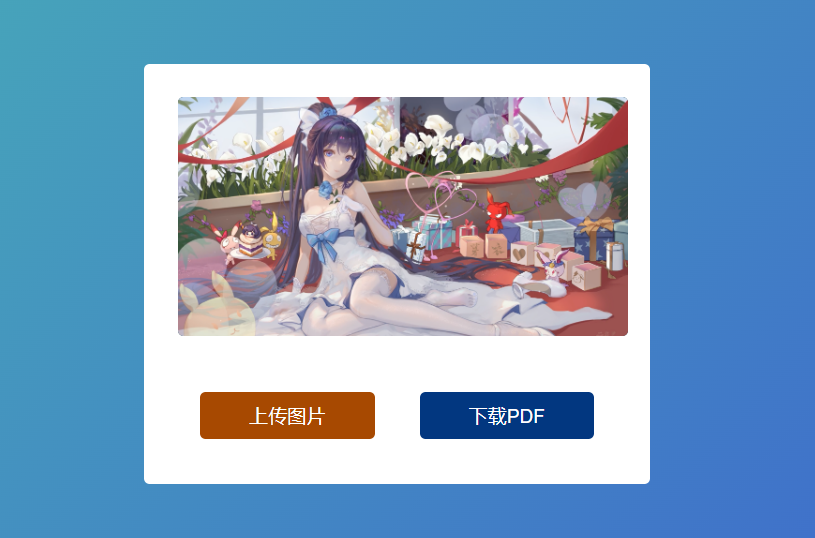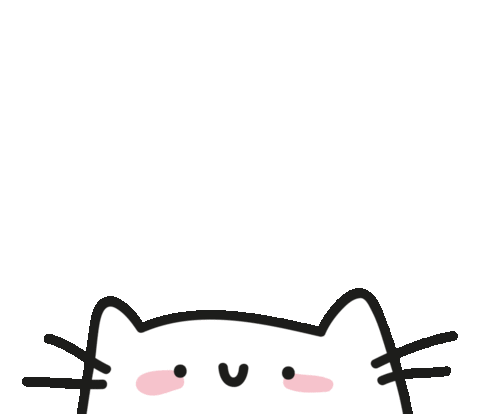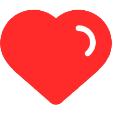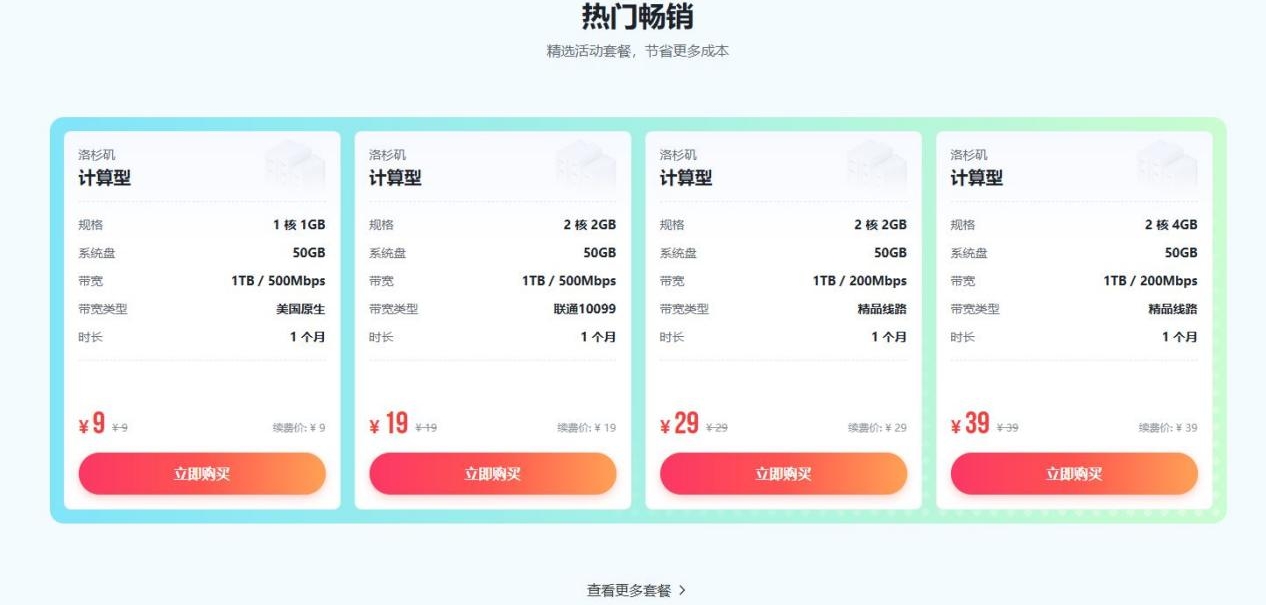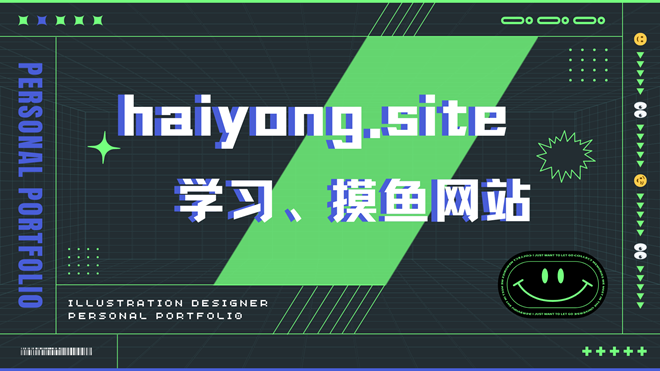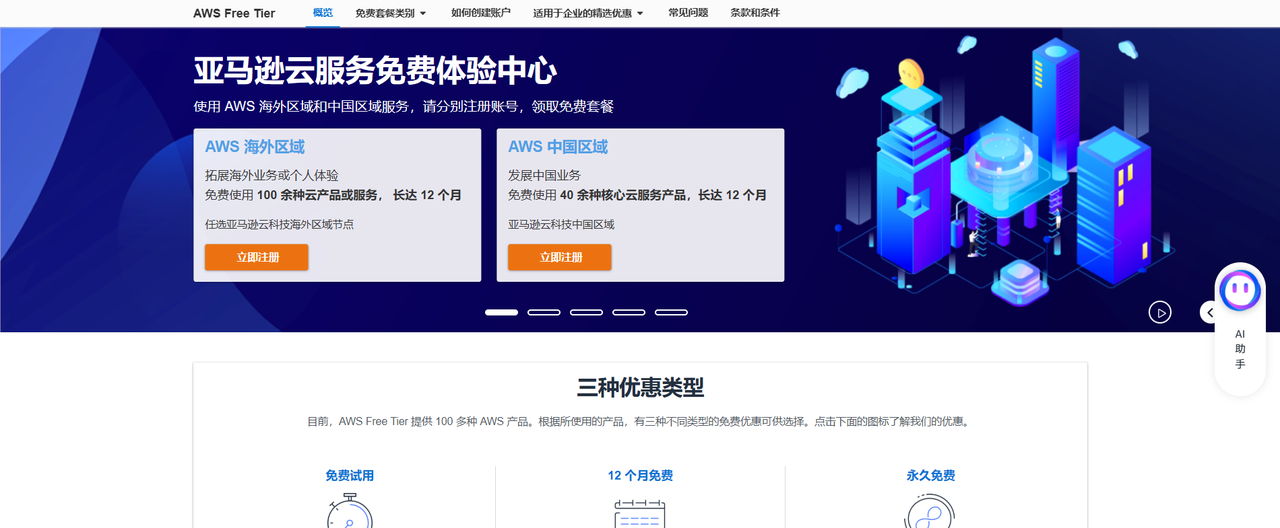使用 OpenCV 对图像进行加水印
💂 个人网站:【 海拥】【小霸王游戏机】【蜘蛛纸牌】
🤟 风趣幽默的前端学习课程:👉28个案例趣学前端
💅 想寻找共同学习交流、摸鱼划水的小伙伴,请点击【摸鱼学习群】【学习文档】
💬 免费且实用的计算机相关知识题库:👉进来逛逛
给大家安利一个免费且实用的 前端 刷题(面经大全)网站,👉点击跳转到网站。
**在本文中,我将带着大家使用 Python 和 OpenCV 对图像进行加水印。水印有意在图像上留下文本/标志,很多博主会使用水印来保护图像的版权。使用水印我们可以确保图像的所有者是在图像上印制水印的人。**
水印前的图片:logo.png:
🌌 第 1 步:导入 OpenCV 并读取logo和要应用水印的图像12345678# 使用 OpenCV 导入 cv2 的水印图像import cv2# 导入我们将要使用的logologo = cv2.imread("logo.png")# 导入我们要应用水印的图像img = cv2.imread("haiyong.png")
💨 第 2步:计算两个图像的高度和宽度计算两个 ...
前端学习路线
💂 个人网站:【海拥】【摸鱼游戏】【神级源码资源网站】
🤟 前端学习课程:👉【28个案例趣学前端】【400个JS面试题】
💅 想寻找共同学习交流、摸鱼划水的小伙伴,请点击【摸鱼学习交流群】
前端学习路线
这份学习路线并不完美,也不会有最终形态,正如前端不可预见、永无止境的未来。
💂 + 💻 = 👴🏽
建议先观看视频导读:https://www.bilibili.com/video/BV1nh411e7oG/
路线特点
一份全面的前端知识点大梳理和汇总
分阶段学习,每个阶段给出学习目标
使用符号对知识点的重要程度做了区分,按需学习
知识点附有描述和资源链接
提供一份清晰的个人顺序学习路线方法
提供大量优质学习资源
符号表可根据知识点前的符号按需选学,并获取知识点描述和学习资源。
⭐️ 必学(追求速成)
✅ 建议学(重要知识)
❗ 面试重点
❌ 一般没必要学习
💬 描述
📚 资源
🎯 目标
大纲
前言 - 学编程需要的特质
前端学习七阶段
前端入门
巩固基础
前端工程化
前端优化
前端生态
前端求职
前端未来
我的前端学习路线
尾声 - ...
【文末赠书】30 个 Python 编程实用技巧
💂 个人网站:【 海拥】【小霸王游戏机】【蜘蛛纸牌】
🤟 风趣幽默的前端学习课程:👉28个案例趣学前端
💅 想寻找共同学习交流、摸鱼划水的小伙伴,请点击【摸鱼学习群】【学习文档】
💬 免费且实用的计算机相关知识题库:👉进来逛逛
给大家安利一个免费且实用的 Python 刷题(面经大全)网站,👉点击跳转到网站。
直接跳到末尾 去评论区领书
今天,我给大家带来了一些基本的 Python 编程技巧。所有这些技巧都可以帮助您减少代码并优化执行。你可以在处理常规任务时轻松地在实时项目中使用它们。
技巧1 就地交换两个数字
Python 提供了一种在一行中进行赋值和交换的直观方式。请参考下面的例子。
12345678x, y = 10, 20print(x, y) x, y = y, xprint(x, y) #1 (10, 20)#2 (20, 10)
右边的赋值为一个新的元组播种。而左边的立即将那个(未引用的)元组解包到名称 <a> 和 <b>。
分配完成后,新元组将被取消引用并标记为垃圾收集。变量的交换也发生在最终。
技巧2 比较运算符的 ...
如何在 JavaScript 中创建虚拟键盘?
💂 个人网站:【 海拥】【小霸王游戏机】【蜘蛛纸牌】
🤟 风趣幽默的前端学习课程:👉28个案例趣学前端
💅 想寻找共同学习交流、摸鱼划水的小伙伴,请点击【摸鱼学习群】【学习文档】
💬 免费且实用的计算机相关知识题库:👉进来逛逛
给大家安利一个免费且实用的前端刷题(面经大全)网站,👉点击跳转到网站。
在线演示地址:https://haiyong.site/demo/key-board-online.html\码上掘金地址:https://code.juejin.cn/pen/7134327302242074631
源码也可在文末免费获取
✨ 项目基本结构目录结构如下:
12345├── css│ └── style.css├── js│ └── script.js└── index.html
这是一个简单的 JavaScript 教程,教你如何创建JavaScript 虚拟键盘。虚拟键盘是一种屏幕输入法,如果你使用的是 Windows 操作系统,我相信你应该也使用过 Windows 中的默认虚拟键盘。
首先,我创建了一个可以看到输入字符的结果框,也就是我 ...
SEO优化过程中应该注意什么?
💂 个人网站:【 海拥】【小霸王游戏机】
🤟 风趣幽默的前端学习课程:👉28个案例趣学前端
💅 想寻找共同学习交流、摸鱼划水的小伙伴,请点击【摸鱼学习交流群】
💬 免费且实用的计算机相关知识题库:👉进来逛逛
给大家安利一个免费且实用的前端刷题(面经大全)网站,👉点击跳转到网站。
SEO是网站、搜索引擎及竞争对手三方博弈的过程。
一、了解SEO原理做SEO,虽然不需要细致了解搜索引擎的技术细节,但理解搜索引擎的基本工作原理是必需的,不然只能是知其然,而不知其所以然,不能从根本上理解SEO技巧。了解搜索引擎原理,很多看似“新”的问题都可以迎刃而解。
二、选择恰当关键词选择恰当的关键词是SEO最具技巧性的环节之一。只有选择正确的关键词,才能使网站SEO走在正确的大方向上。确定什么样的关键词决定了网站内容规划、链接结构、外部链接建设等重要的后续步骤。
三、获取反向链接反向链接可帮助您完成三件事。
1.排名
2.可发现性
3.推荐流量
如何获得:撰写一些博客文章,在B2B平台、一些建站平台、社交平台注册账户,长期维护。
四、网站内容更新让搜索引擎知道你的网站是有人维护并且 ...
使用 HTML、CSS 和 JS 制作一个中国象棋
💂 个人网站:【 海拥】【摸鱼小游戏】
🤟 风趣幽默的前端学习课程:👉28个案例趣学前端
💅 想寻找共同学习交流的小伙伴,请点击【全栈技术交流群】
💬 免费且实用的计算机相关知识题库:👉进来逛逛
给大家安利一个免费且实用的前端刷题(面经大全)网站,👉点击跳转到网站。
在线演示地址:https://haiyong.site/moyu/xiangqi/
源码可在文末免费获取
✨ 项目基本结构目录结构如下:
1234567891011121314├── js│ ├── AI.js│ ├── bill.js│ ├── common.js│ ├── gambit.all.js│ ├── gambit.js│ ├── play.js│ └── store.js├── img│ ├── stype_1│ └── stype_2├── css│ └── zzsc.css└── index.html
🧡 HTML 代码HTML 主要代码:
12345678910111213141516171819202122232425262728293 ...
使用 JavaScript 和 CSS 做一个图片转 PDF 的转换器
💂 个人网站:【 海拥】【摸鱼小游戏】
🤟 风趣幽默的前端学习课程:👉28个案例趣学前端
💅 想寻找共同学习交流的小伙伴,请点击【全栈技术交流群】
💬 免费且实用的计算机相关知识题库:👉进来逛逛
给大家安利一个免费且实用的前端刷题(面经大全)网站,👉点击跳转到网站。
哈喽大家好,我是 海拥 ,专注于前端知识的分享。今天将给大家带来的是使用 JS 和 CSS 做一个图片到 PDF 的转换器,可以说是非常的实(duo)用(yu)了。
大家一定要记得点赞收藏呀!!!
这是一个比较简单的 JavaScript 项目,可以将图片转换为 PDF 文件。不过除了图片之外的其他文件类型暂时还转换不了(别问,问就是能力有限)。我们可以从 HTML 中获得不同类型的输入。其中之一就是文件,这里我选择用只接受输入”.png, .jpg, .jpeg”中的图片,所以你们也只能选择这些图片类型。
JavaScript 实现图片转 PDF在线演示地址:https://haiyong.site/tools/pdf.html
如你所见,已在渐变背景上创建了一个框。首先,这个盒子有一个小显示器。你 ...
60 个前端 Web 开发流行语你都知道哪些?
💂 个人网站:【 海拥】【摸鱼小游戏】
🤟 风趣幽默的前端学习课程:👉28个案例趣学前端
💅 想寻找共同学习交流的小伙伴,请点击【全栈技术交流群】
💬 免费且实用的计算机相关知识题库:👉进来逛逛
给大家安利一个免费且实用的前端刷题(面经大全)网站,👉点击跳转到网站。
不想在你朋友讨论 Web 前端开发时感到一头雾水?今天海海给大家带来了 60 个 Web 前端开发的术语,看看你知道的有多少。以下列表是按照字母顺序排列的:
1.API“应用程序接口”(Application Program Interface)的缩写,计算机和应用程序如何相互通信。
2.Application通常缩写为“App”,这些是旨在执行功能的程序。可能指桌面、移动甚至网络应用程序。
3.Attribute(属性)属性是在开始标签中使用的特殊词,用于控制 HTML 元素的行为
4.Breakpoint(断点)这是你的网站将调整以适应屏幕尺寸以确保用户在该尺寸下查看网站时获得最佳体验的时间点。
5.Browser(浏览器)用于访问 Web 的程序,例如 Chrome、Firefox 或 Safa ...
HTML 实现仿 Windows 桌面主题特效
💂 个人网站:【海拥】【摸鱼小游戏】【海拥导航】
🤟 风趣幽默的前端学习课程:👉28个案例趣学前端
💅 想寻找共同学习交流的小伙伴,请点击【全栈技术交流群】
💬 免费且实用的计算机相关知识题库:👉进来逛逛
**本文章为系列文章,共100个摸鱼小游戏。初学者可以尝试实现这些项目,并在HTML、CSS、JS编译环境中动手操作。所有项目都已收集在专栏:**
🌟【100个摸鱼小游戏】(源码永久免费开源)
直接跳到末尾 参与评论送书直接跳到末尾 领取完整源码快速跳转 如何高效学习
目前已上线的小游戏有50+个
游戏入口地址有多个:
摸鱼入口:https://haiyong.site/moyu/
海拥开发文档:https://haiyong.site/doc/
GitHub 源码:https://github.com/wanghao221/moyu
@TOC
在线演示地址:https://haiyong.site/win/
源码可在文末免费获取
✨ 项目基本结构目录结构如下:
1234567891011121314├── jsLib│ ├── jquery ...
为 IntelliJ IDEA 安装插件
1.安装插件插件是开发工具的扩展程序,通常由第三方提供,当安装了插件后,原开发工作的菜单、按钮等开发环境可能会发生变化,例如出现了新的菜单项,或出现了新的按钮,甚至一些全新的编码方式,通常,使用插件可以使得开发某些代码或实现某些功能时更加简便。
绝大部分的插件的安装方式都是相同的,另有一部分插件在安装成功后可能还需调整某些设置后才可以正常使用。
本次演示安装的插件是Lombok,它可以使得开发人员在编写类时,定义了属性后,不必再添加Getters & Setters、hashCode & equals、toString等方法,只需要添加相关注解即可。
首先,打开IntelliJ IDEA的设置(在启动界面中打开,或通过主界面的File菜单中Settings选项打开均可):
在设置界面的左侧点击Plugins,在右侧的搜索输入框中输入lombok进行搜索,当出现了Lombok结果项后,点击对应的Install按钮即可开始安装:
IntelliJ IDEA会自动下载并安装插件:
当安装完成后,会出现Restart IDE按钮,点击后IntelliJ IDEA将重启,所 ...